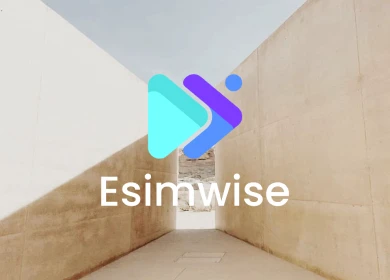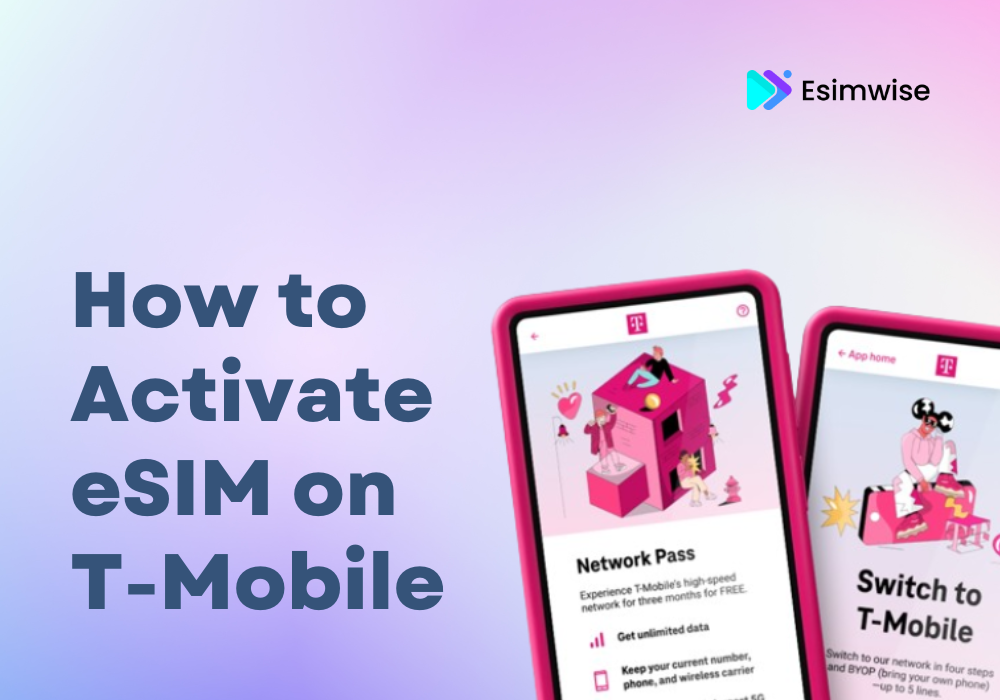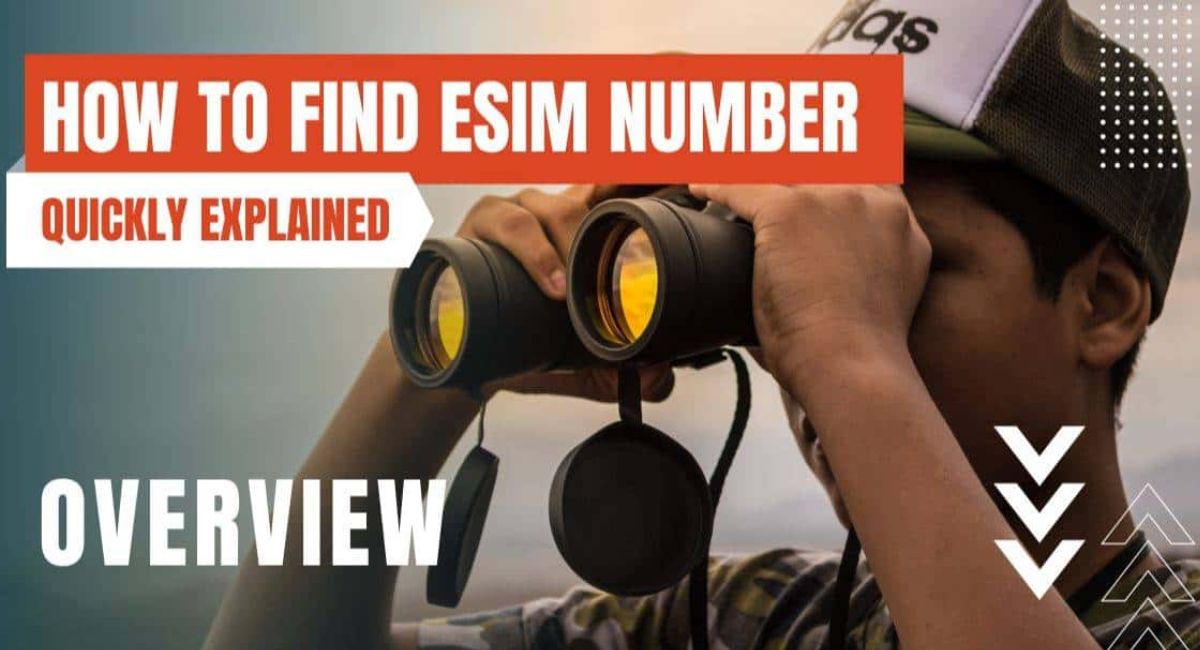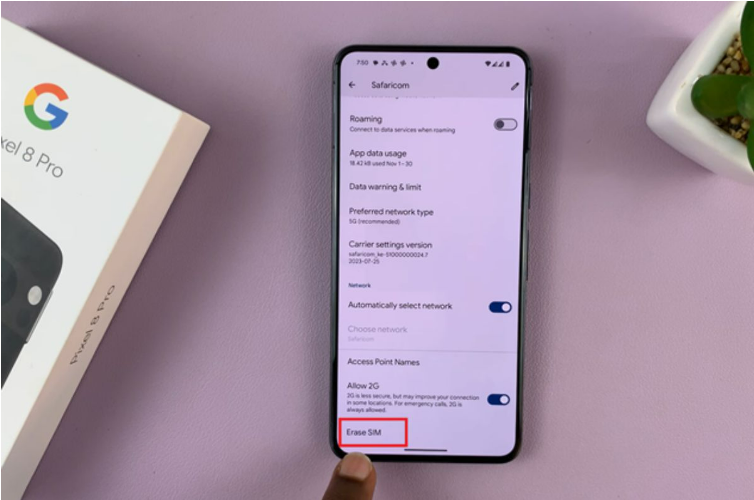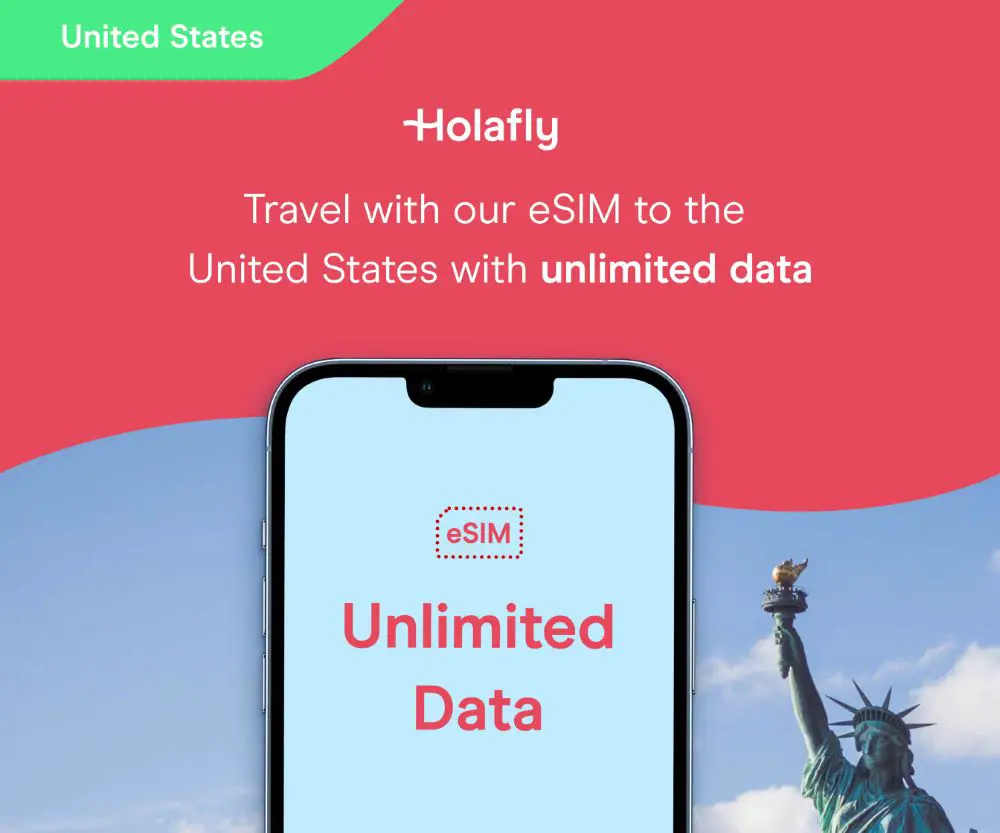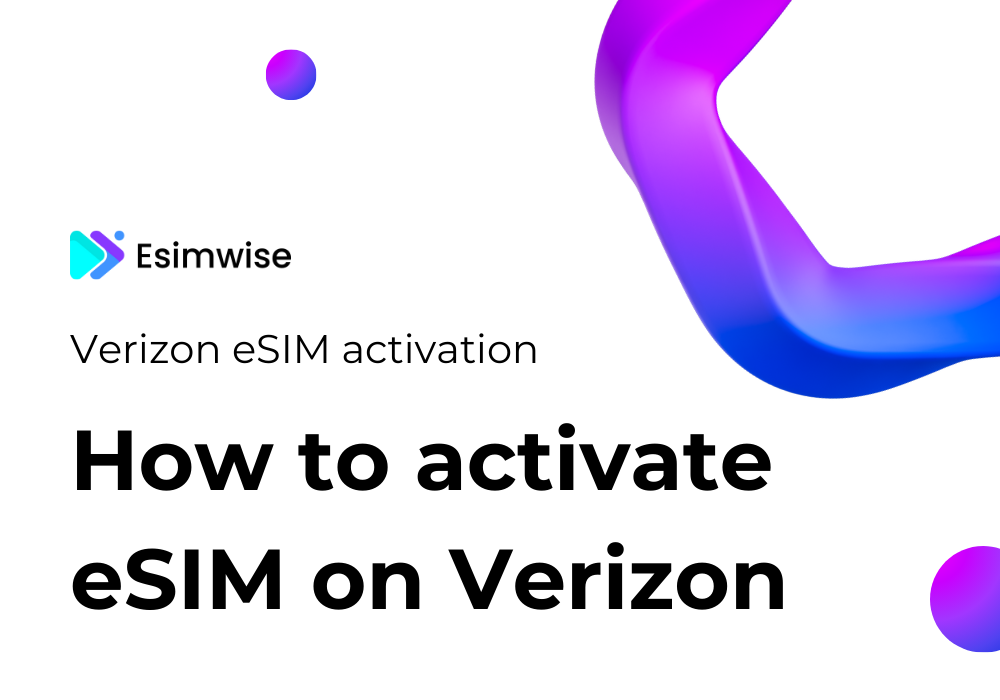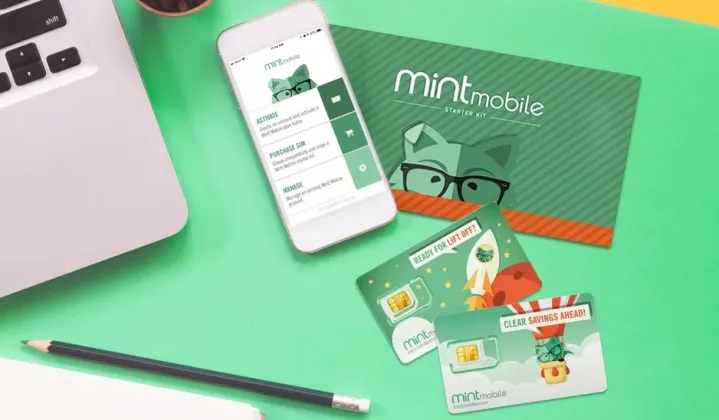As mobile technology continues to advance, eSIM stands out as a transformative element. Apple, known for its innovation, has integrated eSIM support into its iPhones, offering users enhanced flexibility and convenience. However, you’re struggling with how to unlock the eSIM on your iPhone. Don’t worry, we are here to help. In this guide, we’ll walk you through the step-by-step process to ensure that you can easily harness the power of eSIM technology on your iOS device. Let’s get started!
How to unlock eSIM on iPhone
Not all iPhones support eSIM functionality, so before diving into the guide on how to unlock eSIM on an iPhone, check if your device is compatible.
Additionally, it’s important to have a stable internet connection, whether through Wi-Fi or cellular data, to successfully complete the eSIM activation process.
After checking, follow these step-by-step instructions to unlock your eSIM:
Step 1: Identify your carrier
The first step in unlocking your iPhone eSIM involves identifying the current carrier it is locked to. You can easily retrieve this information by contacting your carrier’s customer service or navigating through your iPhone’s settings.
Step 2: Meet the eligibility conditions
Eligibility conditions for unlocking are set by the carrier and typically include being an active customer for a certain period of time, having no outstanding bills or device payments, and not reporting the device as lost or stolen. Make sure you meet these criteria before continuing.
Step 3: Request unlock
Once you have confirmed your eligibility, begin your unlock request. You can do this by contacting your carrier directly or using their online services. This step marks the official start of the unlocking process.
Step 4: Await confirmation
After submitting your unlock request, patiently wait for confirmation from your carrier. This confirmation will typically come in the form of a notification or email informing you that the unlocking process has been completed.
Step 5: Insert new eSIM card
After receiving confirmation, insert the new eSIM card by following these steps:
- Remove your current cellular plan.
- Set up a new cellular plan with your new carrier by opening the Settings app, selecting Cellular, and then “Add Cellular Plan”.
- Scan the QR code on the new eSIM card using your device’s camera or download the profile from the carrier.

How to check if your iPhone eSIM is unlocked
After applying how to unlock eSIM on your iPhone successfully, take a few seconds to check if your iPhone eSIM has been unlocked or not. To get this, follow these steps:
Step 1: Navigate to iPhone settings
Unlock your iPhone and locate the “Settings” app on your home screen. The Settings app icon resembles a gear. Tap on it to open the Settings menu.
Step 2: Access the general settings
Within the Settings menu, scroll down and tap on the “General” option. This will take you to a screen where you can find various settings related to your iPhone.
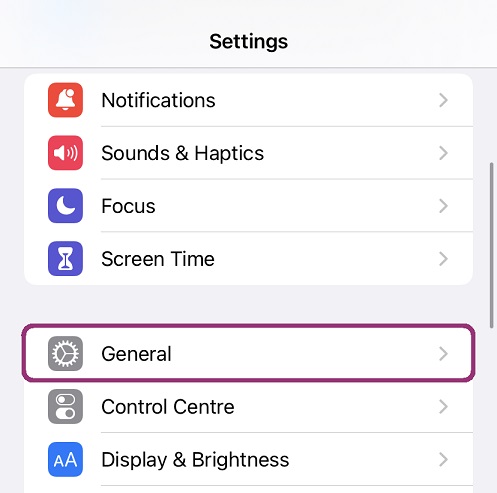
Step 3: Enter the “About” section
Once you are in the General settings, look for and tap on the “About” option.
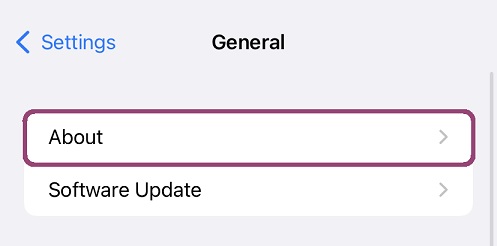
Step 4: Locate the “Network Provider Lock” or “Carrier Lock” option
Scroll down through the information presented in the “About” section until you find the relevant details about the network or carrier lock. Depending on your iPhone model and iOS version, the wording may vary. Look for phrases like “Network Provider Lock” or “Carrier Lock.”
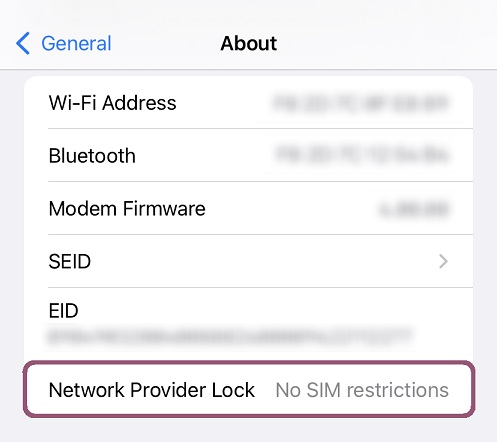
Step 5: Check for “No SIM Restrictions”
Once you’ve located the “Network Provider Lock” or similar option, check the status associated with it. If it says “No SIM restrictions” or something similar, it indicates that your iPhone is unlocked and not tied to a specific carrier.
Wrap up
Unlocking your iPhone’s eSIM opens up endless possibilities, allowing you to easily switch between carriers and manage your cellular plans with unprecedented ease. By following these simple steps on how to unlock eSIM on an iPhone, you will quickly enjoy the benefits of this advanced technology. Any questions? Feel free to drop them in the comment section below. We’re here to help!